
You can perform a clean boot to make sure that the problem is indeed being triggered by a background service.
#MAGICPREFS NOT OPENING SOFTWARE#
Issues like these can often be caused by third-party antivirus software so if you are running a third-party antivirus on your system, it would be a good start to try disabling it. Now, since there are probably tons of apps on your system, it really is hard to pinpoint the guilty one. Once you have found the culprit, you can deal with it. In such a scenario, the real problem is trying to figure out what actually is causing this to happen. Once you have done that, open up the launcher again to see if it works.Īs it turns out, the launcher may fail to open up in some cases due to the interference of some background service or process.You can also choose to just move from that directory to somewhere else if you don’t want to delete it. minecraft folder, delete the launcher_profiles.json file. This will open a File Explorer window.In the Run dialog box, type in %AppData% and then hit Enter.
#MAGICPREFS NOT OPENING WINDOWS#
First of all, open up the Run dialog box by pressing the Windows key + R combination.With that said, follow the instructions given down below to delete the launcher profile: However, it is important to note that you will lose your launcher settings by doing this so that’s something to keep in mind. This is completely safe to do as these files are automatically generated if they are not found the next time you open up the launcher.
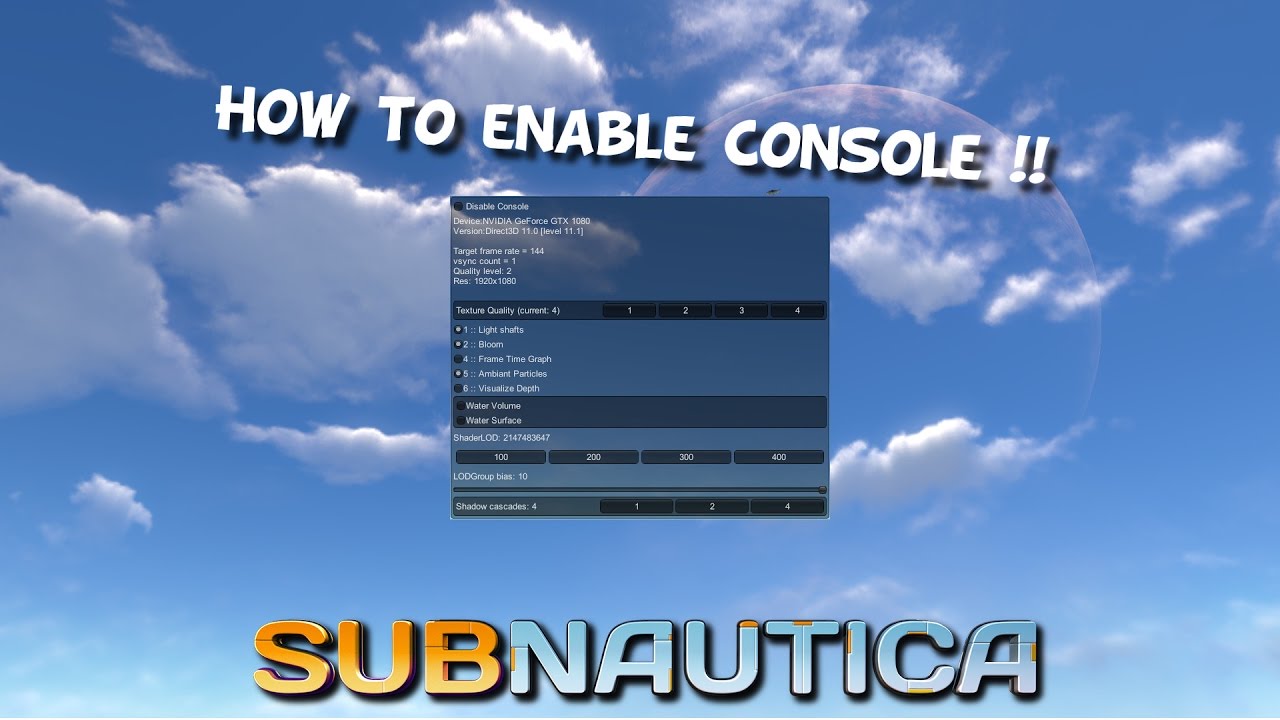
Therefore, in such a case, you will have to delete the launcher profile from your system. If this profile file is corrupted, it can cause the launcher to not start up at all. The Minecraft launcher, like every other application out there, saves its profiles on your system that are loaded whenever you open up the launcher. Run as Administrator Delete Launcher Profiles You will be prompted with a User Access Control dialog box, click the Yes option and you are done. From the drop-down menu that appears, choose the Run as administrator option. To run the Minecraft launcher as an admin, simply right-click on the shortcut that you have created or navigate to where the launcher resides. Running an application with elevated privileges can often fix several issues where it fails to startup because of some background nuisance. This essentially tries to start the process with administrative privileges and can prevent order processes in the background from interfering with it. Run Minecraft as an AdministratorĪs it turns out, the first thing that you should do when the Minecraft launcher is not starting up is to run it as an administrator. So, without further ado, let us get started. Now that we have gone through the possible causes that can trigger the issue in question, let us get started with the different solutions that you can implement to get Minecraft back up and running. This can be the antivirus software that you are using or something else. In such a case, you will have to figure out what’s actually causing the issue. This often happens where a third-party service or process interferes with it and as a result, it is not able to start properly.
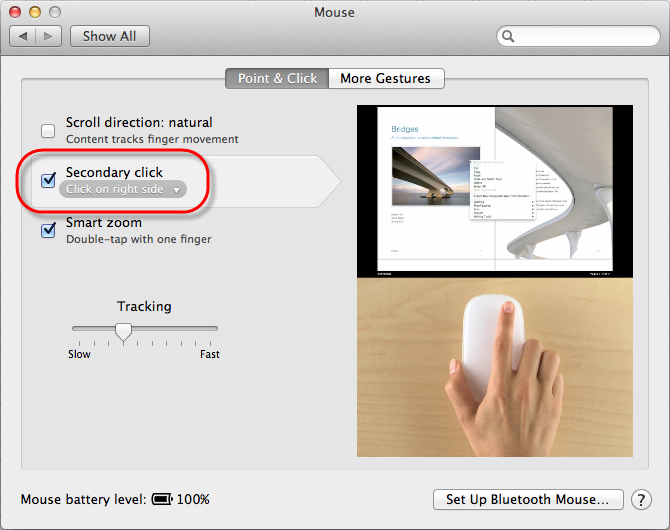

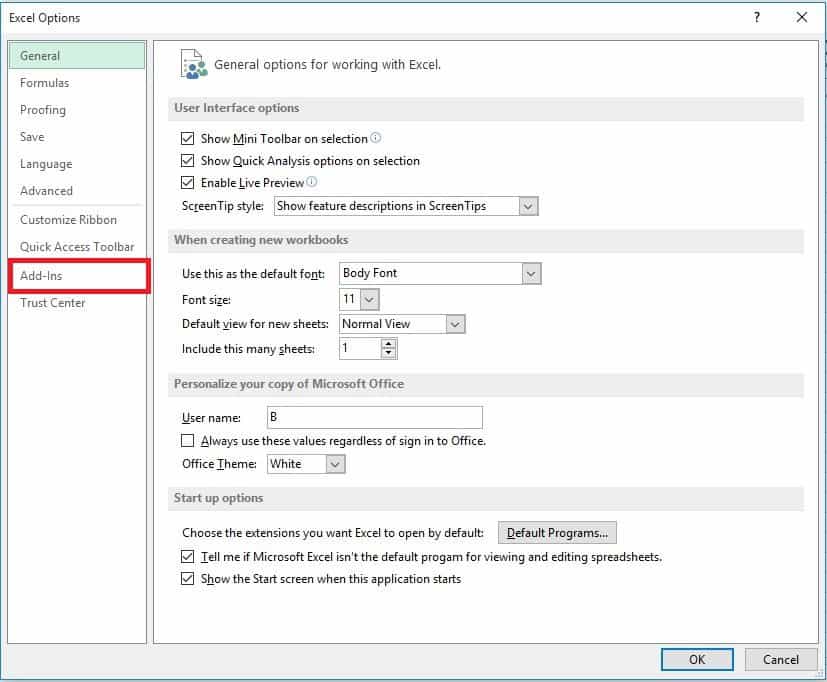
Regardless, this can be resolved by removing the profiles so that they are generated again. In addition to this, it can also be triggered by incorrect contents of the authenticationDatabase section in the profiles. In some cases, the profile files can get damaged which can cause the launcher to not startup. Minecraft Launcher Profile - As it turns out, the most probable cause of your Minecraft launcher not opening up is the launcher profiles that are stored on your system.


 0 kommentar(er)
0 kommentar(er)
